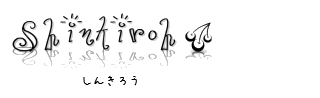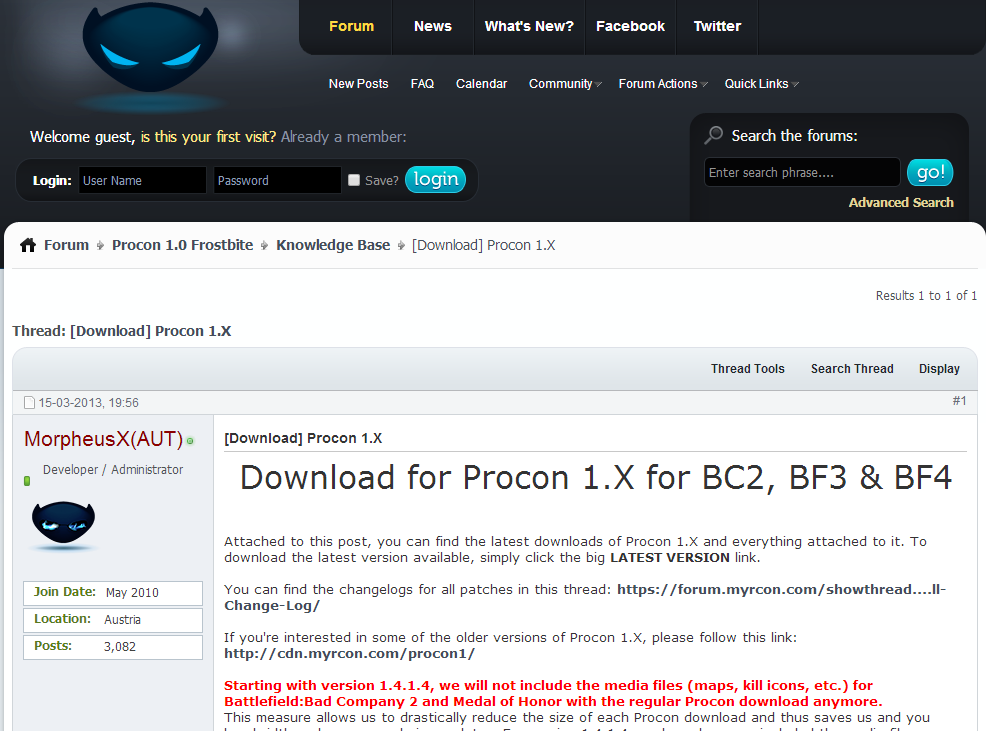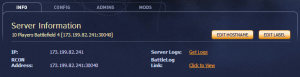さて、無事にサーバを借りられたら、次はサーバの設定をしなくてはいけません。
デフォルト設定でもゲーム自体はプレイ可能ですが、そんな状態でプレイする為にわざわざお金を出してゲームサーバを借りた訳じゃ無いですよね。
もちろん、借りたサーバの管理画面から設定することが可能ですが、設定方法がとてつもなく分かりづらく、間違えて設定してしまう事も多いので、今回は、簡単にリモート接続でサーバを制御するフリーツール Procon の導入と設定を記事にしておきます。
こういったツールは、総称として RCON Tool (Remote Controle Toolの略)と呼ばれているようです。
前回に引き続き、GameServers での説明になります。
ですが、レンタル元が違っても、Procon導入の部分が違うだけで、Procon 設定は流用出来るかと思います。
Proconを用いてサーバの制御を行いたい場合の注意点
とても便利なツールである Procon ですが、最初に注意点を述べておきます。
プラグインを導入して、特殊ルールを24時間制御したい場合、Procon はクライアントツールなので、Procon自体が起動して居ないと自動監視(使用武器制限やオートキック等)は出来ません。
相当便利なツールですが、一般的なネックとしては、Procon自体を24時間起動しておく必要がある点でしょうか。
私の場合は、家のPCは常々稼働しっぱなしなので何の障害にもなりえませんでしたが、一般的にはPCは使用後電源を落とすものらしいです。
この辺りについては、自分が使っている時以外は特別な制御を行わないゲームサーバとして運用して行くスタイルで行くか、PC24時間稼動を実施するか、無料/有料のRCONサービスに登録するかというような選択肢が迫られるかと思います。
一応それぞれについて記載しておきます。
自分が使わない時はデフォルト設定サーバとして運用
サーバの人気にもよるかと思いますが、選択肢としてはアリかと思います。
Procon設定後のプラグインについては、ほぼリアルタイムで有効/無効は切り替えられます。
プレイ中にいきなりルールが変更されるサーバの是非はありますが、追加のお金も何も必要ありません。
ですが、やはり人が飛ぶ可能性は結構高いかもしれません。
RCONサービスに登録する
私は全てを自分の管理下においておきたかったという事もあり、前述の Procon 一択でしたが、最近はWEBブラウザでアクセス/管理が可能な Rcon もあるようです。
RCONNET(http://www.rconnet.de/)
便利そうなプラグインは軒並み有料アカウントのみに提供される感じです。
現時点で 2.99ユーロなので、ざっくり500円弱/月です。
PCを24時間稼動させる
そのままです。
PCを24時間稼動させ、Procon 自体も立ち上げっぱなしにしておくことになります。
マイナス要因としては、電気代と騒音程度でしょうか。
電気代は正直いくらかわかりませんが、あまり気にしたことはありません。
騒音に関しては、最近のPCであればそれなりに静かだとは思います。
理想を言えば、普段使用するPCとは別に専用マシンを用意したほうが何かといいとは思いますが、私の場合は現在サブマシンが無いので、メインマシンでガンガン動いています。
チーター対策について
チーター対策としては、標準的なサーバ設定を実施すれば Procon は不要ですので、あくまでサーバ設定用の補助ツールとして使用し、特殊ルール等は行わないというのであれば特に問題はありません。
PBBans、GGC、Metabans辺りを適用しているサーバが増えてきています。
BANリストをストリーミングで共有して、大きなブラックリストとして自動BANする仕組みです。
Procon の設定とは別なので、今回は詳しい説明は割愛。
Procon のダウンロード
さて、ようやくですが Procn の導入と設定について説明します。
ここから先のサイトも全て英語ですので気合入れていきましょう。
まずは以下のサイトからProconをダウンロードします。
Proconフォーラム
Procon Download Topics
2番めのURLの、下の方にある「LATEST VERSION」というラベルリンクからダウンロードできます。
パンくずリスト的には
Forum > Procon 1.0 Frostbite > Knowledge Base > [Download] Procon 1.X
となります。
URLが変更担っていた場合は参考に。
サーバが貧相なのか超遠いのか、ダウンロードがうまく行かない場合もありますが
何度かはダウンロード出来ていますので頑張ってください。
インストール自体はzipを解凍して終わりです。
後は起動して、レンタルしたサーバの情報を設定すればOK。
Procon の起動と日本語化
PRoCon.exe を実行します。
起動すると以下のような画面が立ち上がるので、右上の方にあるメニュの Tool > Option をクリック。
以下の画像では既に日本語が適用されていますが、メニューの位置等は同じなのでこのまま掲載しておきます。
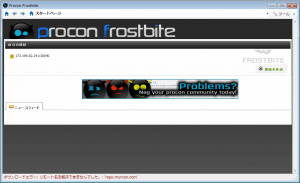
オプション小画面が上がってくるので、Basics タブの Language を 日本語に切り替えて、その右の Set Language ボタンをクリックします。
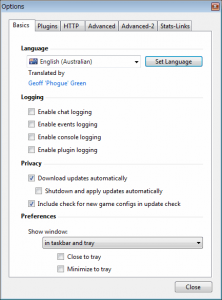
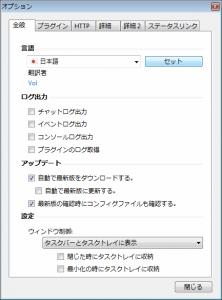
はい、日本語表記になりましたね?
ならない場合、または日本語という項目がリストに見当たらない場合は、ローカライゼーションファイルが足りていない可能性があります。
解凍した Procon フォルダ以下の Localization というフォルダの中に「jp.loc」というファイルが存在しているか確かめて下さい。
無い場合、前述のフォーラムに、Japanese-translation というトピックがあるのでそこからダウンロードして所定の場所に解凍保存して下さい。
いつまで有効かはわかりませんが、該当するトピックスのURLを置いておきます。日本語化ローカライゼーションファイルのトピック
サーバへの接続設定
無事日本語化が出来た、または英語のままでOKな人は接続設定を行いましょう。
Procon 画面の右の方に、接続の作成という緑っぽい字のボタンがありますのでそれをクリック。
必要な情報を記入していきます。
ホスト/IP
レンタルしたサーバのIPアドレスになります。
よくわからない場合は、以下の通り GameServers の管理画面にログインして確認して下さい。
サーバ情報の確認
管理画面(https://my.gameservers.com/) から、レンタルした際のメールアドレスに連絡が来たユーザIDとパスワードでログインします。
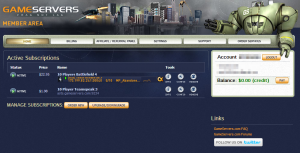
ログイン後、レンタルしたサーバの右のほうにある、i というアイコンをクリックしてサーバインフォメーションを表示します。
この画面の、 RCON Address:xxx.xxx.xxx:xxxxxと書いてあるのが RCON = Procon の接続情報に記載する IP/ポート となります。
ユーザネーム・パスワード
先の通りログインした画面の右の方に、Account という情報が出ていると思います。
これがユーザネームになります。
また、デフォルト状態ですと、Procon に入力するパスワードもこの値と同じ物がパスワードになります。
あまりヨロシクないので、後できちんと変更しておきましょう。
注意すべき点としては、Procon に設定するユーザ/パスと、GameServersの管理画面で入力するユーザ/パスは同じではないということ。
ここで私はちょっと詰まりました。
あとは雰囲気で接続まで行けると思います。
長くなってきたので、Procon の設定や説明は別に記事に書くことにします。