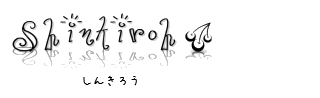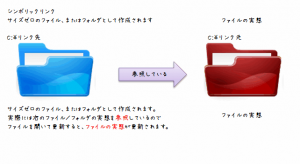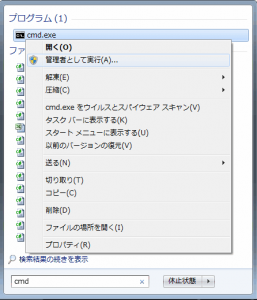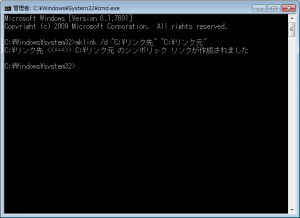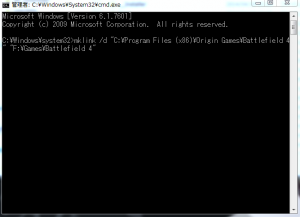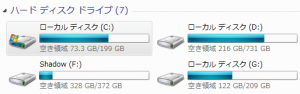Battlefield4もそうですが、最近のPCゲームはものすごく容量を食います。
私の場合はプレミアムメンバなので、今時点で追加コンテンツを、CR、SA、NSの3つ共インストールしていて、これで容量がざっくり40ギガほど食われています。
最初にインストールする際にシステムドライブ以外を選択しておけば良かったのですが、ついCドライブにインストールしてしまい、かなり圧迫されてしまったので、今回はアンインストールをせずにファイルを移動する方法を記載しておきます。
シンボリックリンクを利用する
普通にファイルをカット&ペーストで移動してしまうと、ショートカットリンクやレジストリの値をいちいち変更していかなくてはいけません。
そんなマジキチな作業を手作業でやるだるさを考えると、いっそ再インストールしたほうが、時間はかかるけれどほったらかしでできるので楽だと思います。
とは言え、BF4の様にあまりPC側に設定が保存されないタイプばかりのゲームでは無いので、相当面倒な事になるのは想像できます。
そこで、ショートカットリンク等を一切変更しなくて良い方法として、シンボリックリンクを紹介しておきます。
シンボリックリンクって何?
元々はUNIXにある機能ですが、WindowsにもVista以降で実装されました。
概念を知らない人に言葉で説明するのは難しいのですが、ざっくりと下の絵な感じではあります。
実際のファイルは別の所に置いておいて、使用したいパスにリンクが作成されます。
作成されるのは、実際のファイル、またはフォルダの参照を行うだけのファイルです。
要するに、『実際のファイルはどこそこにあるからこのパスのファイルを使いたいときはそこを見てね』って事が記された入り口って感じ。
意味分かるかな・・・?
まぁわかんなければそれはそれで良いです。
以降の手順を踏めば、パンパンだったCドライブに空きが出来ますよって事で構わないです。
サポートの終わってしまったWindowsXPには無いのですが、もうサポート終わったので良しとします。
Windows7でのシンボリックリンク作成
シンボリックリンクの作成は、コマンドプロンプトで行います。
スタートメニューから、cmdと入力すると、cmd.exeというアプリケーションが出てくるので、これを右クリックして管理者として実行して下さい。
シンボリックリンクを作成するコマンドは
mklink
になります。
今回は、主にインストールした後のゲームやアプリケーションの移動という事で、フォルダ単位でシンボリックリンクを作成します。
対象をフォルダにする場合は、/Dのオプションを追記します。
ついでにパスも記述した例が次の通り。
mklink /d “作成するシンボリックリンクのパス” “リンク元のフォルダパス”
これを実際のパスに当てはめると
mklink /d “C:\リンク先” “C:\リンク元”
となります。Cドライブに、「リンク先」というフォルダが存在する場合はエラーとなるので、名前が被らないように注意して下さい。
ここ、後の実践の時に要注意となります。
mklink /?
と入力してエンターを押すと、細かなヘルプが出てくるので気になる人は是非。
WindowsVista、Windows8でも同様だったと思います。
実際にBF4を移動してシンボリックリンクを貼ってみる
それでは、以上の操作を実際にやってみましょう。
手順としては、以下がよろしいかと思います。
- 移動したいフォルダをまるごと移動先へコピー
- 移動元のフォルダ名を変更
- シンボリックリンクを作成
- 起動確認する
- 移動元のフォルダを削除する
素直にインストールしていれば、BF4のインストールフォルダは以下になると思います。
C:\Program Files (x86)\Origin Games\Battlefield 4
移動したいフォルダをまるごと移動先へコピー
移動したいフォルダを別のドライブ、できれば物理的に別のドライブのほうが良い気がしますが、そのあたりはお使いの環境によるのでおまかせです。
ごく普通にコピー&ペーストして下さい。
ゲーム用となると、外付けHDDはちょっと避けたほうがいいかなぁって気はします。転送速度的な意味も含めて。
私の場合は、Cドライブがシステムドライブなので、物理的に別のHDDであるFドライブへGamesというフォルダを作ってそこへコピーしました。
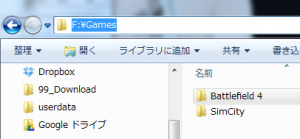
ついでにシムシティも一緒にコピーしておきました。
このフォルダが実際に参照される物理フォルダになります。
移動元のフォルダ名を変更
コピーが終わったら、元のフォルダの名前を変更しておきましょう。
バッサリ削除しても構いませんけど、失敗してもどす時にだるいので、名前を変えて置いておくのがおすすめです。
最終的には削除するので、フォルダの頭に「_」でもつけてさっくり変更しましょう。
シンボリックリンクを作成
前述のコマンドでシンボリックリンクを作成します。
リンク先のパスは、先程コピーしたフォルダの元の名前にしてください。
名前変更後のフォルダ名ではないです。
リンク元のフォルダはコピーしたフォルダを設定して下さい。
私の場合の例ですと、以下の様なコマンドになります。
mklink /d “C:\Program Files (x86)\Origin Games\Battlefield 4” “F:\Games\Battlefield 4”
半角スペースが含まれているパスなので、パスを半角のダブルクォーテーション【”】で括っておきましょう。
起動確認する
この時点で、大体作業は終わっています。
いつも通りの方法でBF4なり他のアプリなりを起動してみてください。
無事起動出来れば成功です。
移動元のフォルダを削除する
名前を変えておいたコピー元のファイルをバッサリ削除します。
これで無事容量を開けることが出来ました。
シンボリックリンクの削除方法
ググればすぐ出てきますが、一応記載しておきます。
シンボリックリンクを作成した時と同様に、管理者権限でコマンドプロンプトを起動し、以下の通り入力します。
RMDIR “削除したいシンボリックリンクのパス”
これでエンターを押すとリンクフォルダが消えます。
簡単ですね。
これでリンクフォルダを消しても、実際のファイルは参照先に残っていますので心配は無用です。
まとめると
そもそもシステムドライブにゲーム等の容量のでかいアプリをインストールするなという事が一つ。
システムドライブにゲームデータを入れていると、OSの動作に若干引っ張られたりする場合があるので、HDDアクセスの多いゲームだとパフォーマンスが落ちたりします。
可能な限りシステムドライブとは別のドライブに入れておいたほうが吉ですね。
ちなみに、シンボリックリンクはネットワーク越しのディスクドライブに対しても貼れますので、どこか遠くのPCにイントールフォルダをコピーしたりしてもゲームを起動できちゃったりします。
何の意味も無い気がしますけども。